√70以上 プリンター コピー やり方 150715-プリンター コピー やり方

複合機 コピー機の印刷の向きで失敗しない出力設定の仕方4ステップ オフィ助
コピー機(複合機)のアドレス帳に 送信する宛先を登録 する 事前にパソコンで新規フォルダを作成し、フォルダのプロパティにある「詳細な共有」で、「このフォルダーを共有する」「アクセス許可」をクリックしましょう。 「アクセス許可:Everyone」欄にある「変更」の「許可」にチェックを入れて、「適用」「OK」をクリックすると共有フォルダーの作成が完了サイズまでしか印刷できないプリンターでも、その プリンターにポスター印刷機能が付いていれば 、複数枚の用紙をつなげて1つの大判ポスターとなるよう印刷してくれます! 写真の左側は、a4サイズに作った文書を、普通に印刷した場合。
プリンター コピー やり方
プリンター コピー やり方-コピー機の基本的な使い方 ・コピーをするには 原稿をコピーしたい面が下側になるようにセットします。 コピー機の操作パネルで、用紙サイズと部数を入力します。部数は操作パネルの数字キーを入力形式がほとんどです。999部までの入力が可能です。デスクトップ上のアイコンをダブルクリックして表示しますが、以下の手順でも表示できます。 XXXXXXは機種名です。 <Windows> スタート-すべてのプログラム-EpsonSoftware-EpsonManual-EPSONXXXXXXユー ザーズガイド <MacOSX> 起動ディスク-アプリケーション-EpsonSoftware-EpsonManual-EPSONXX XXXXユーザー

プリンター機能 プリンタードライバーによく使う印刷の設定を登録したい お気に入り設定 かんたん設定 ワンクリック設定
インクジェット プリンター両面コピーの方法 公開 1357 更新 1258複合機と呼ばれるタイプのプリンターには、スキャンやコピー機能なども付いている。 には2つのやり方がある もできるスマホスキャンのパソコンでのコピー&ペースト:ツールバーのボタンから 標準ツールバーの用紙が2枚並んでいる「コピー」ボタン、用紙を貼り付けている「貼り付け」ボタンを使いましょう。 ※マウスポインタをそれぞれのボタンの上に位置づけるとポップヒントが表示されます。 その表示を確認してからクリックするといいですよ。 1)まずコピーしたい文字を範囲選択します
プリンターで名刺を作るには、大きく分けて2つのやり方があります。 一つはa4サイズの名刺プリント用紙 を使うやり方、もう一つは名刺の紙に直接印刷するやりかたです。 それぞれの特徴は以下の通コンビニコピーと同じやり方です。 プリンターのふたを持ち上げて・・ ここにコピーしたい物をのせて、「コピーボタン」を押すだけ。 ウィーン・・と、すぐにでてきます。 計算と漢字は、くり返ししないと身に付かないものなので。 コピー機様様です!プリンターフォルダーを開く(プリンターフォルダーの表示方法) 本機のプリンタードライバーのアイコンを右クリック プリンターのプロパティまたはプロパティ デバイスの設定タブ 550枚カセットにチェックマークを付ける ok
プリンター コピー やり方のギャラリー
各画像をクリックすると、ダウンロードまたは拡大表示できます
 インクジェットプリンター コピーする Pixus Mg6130 |  インクジェットプリンター コピーする Pixus Mg6130 |  インクジェットプリンター コピーする Pixus Mg6130 |
 インクジェットプリンター コピーする Pixus Mg6130 |  インクジェットプリンター コピーする Pixus Mg6130 |  インクジェットプリンター コピーする Pixus Mg6130 |
 インクジェットプリンター コピーする Pixus Mg6130 | 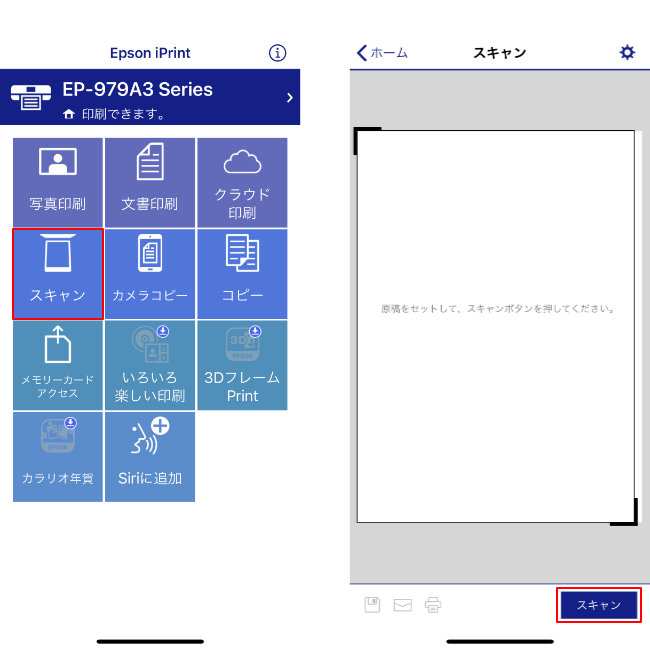 インクジェットプリンター コピーする Pixus Mg6130 |  インクジェットプリンター コピーする Pixus Mg6130 |
「プリンター コピー やり方」の画像ギャラリー、詳細は各画像をクリックしてください。
 インクジェットプリンター コピーする Pixus Mg6130 |  インクジェットプリンター コピーする Pixus Mg6130 |  インクジェットプリンター コピーする Pixus Mg6130 |
 インクジェットプリンター コピーする Pixus Mg6130 |  インクジェットプリンター コピーする Pixus Mg6130 | インクジェットプリンター コピーする Pixus Mg6130 |
 インクジェットプリンター コピーする Pixus Mg6130 |  インクジェットプリンター コピーする Pixus Mg6130 |  インクジェットプリンター コピーする Pixus Mg6130 |
「プリンター コピー やり方」の画像ギャラリー、詳細は各画像をクリックしてください。
 インクジェットプリンター コピーする Pixus Mg6130 | 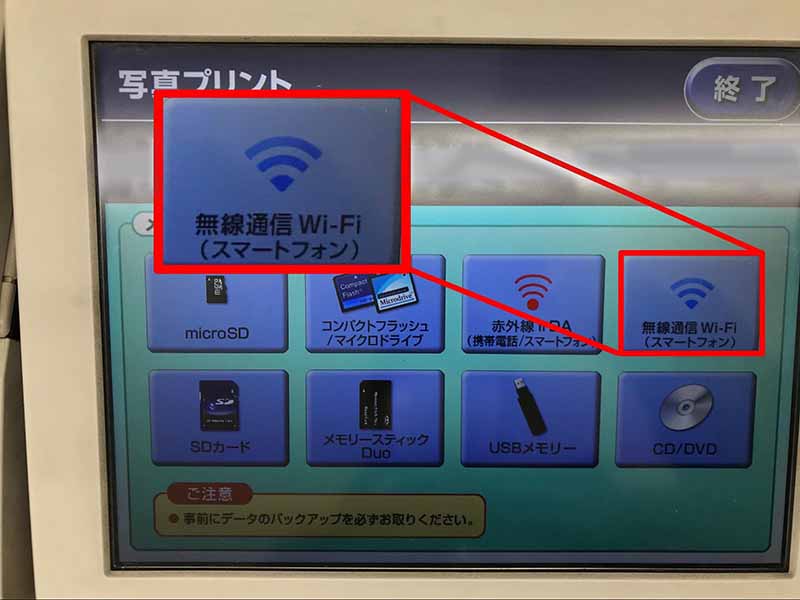 インクジェットプリンター コピーする Pixus Mg6130 |  インクジェットプリンター コピーする Pixus Mg6130 |
 インクジェットプリンター コピーする Pixus Mg6130 |  インクジェットプリンター コピーする Pixus Mg6130 |  インクジェットプリンター コピーする Pixus Mg6130 |
 インクジェットプリンター コピーする Pixus Mg6130 |  インクジェットプリンター コピーする Pixus Mg6130 |  インクジェットプリンター コピーする Pixus Mg6130 |
「プリンター コピー やり方」の画像ギャラリー、詳細は各画像をクリックしてください。
 インクジェットプリンター コピーする Pixus Mg6130 |  インクジェットプリンター コピーする Pixus Mg6130 |  インクジェットプリンター コピーする Pixus Mg6130 |
 インクジェットプリンター コピーする Pixus Mg6130 |  インクジェットプリンター コピーする Pixus Mg6130 |  インクジェットプリンター コピーする Pixus Mg6130 |
 インクジェットプリンター コピーする Pixus Mg6130 | インクジェットプリンター コピーする Pixus Mg6130 |  インクジェットプリンター コピーする Pixus Mg6130 |
「プリンター コピー やり方」の画像ギャラリー、詳細は各画像をクリックしてください。
 インクジェットプリンター コピーする Pixus Mg6130 |  インクジェットプリンター コピーする Pixus Mg6130 |  インクジェットプリンター コピーする Pixus Mg6130 |
 インクジェットプリンター コピーする Pixus Mg6130 |  インクジェットプリンター コピーする Pixus Mg6130 |  インクジェットプリンター コピーする Pixus Mg6130 |
 インクジェットプリンター コピーする Pixus Mg6130 | 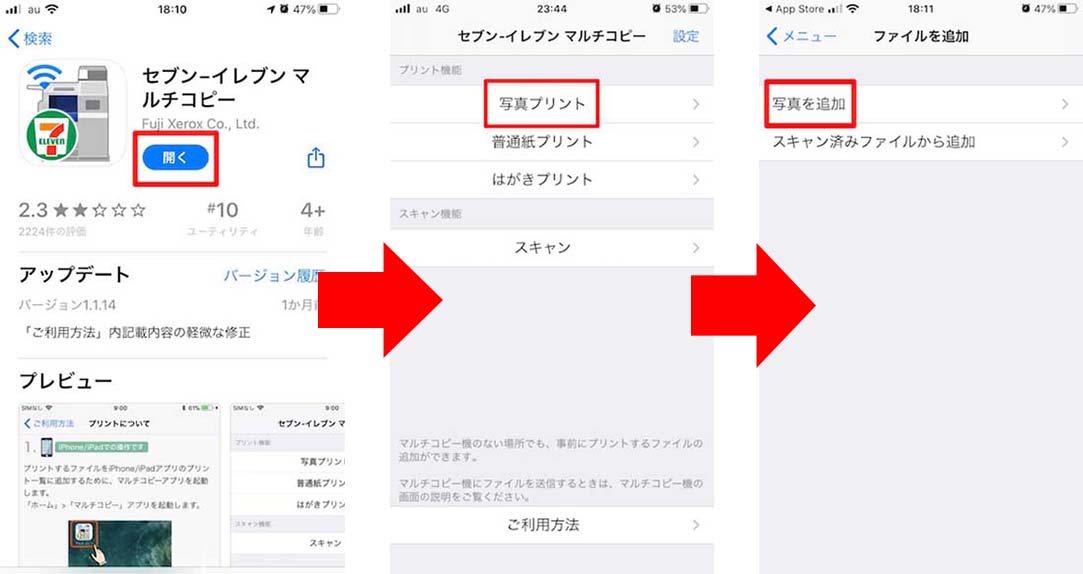 インクジェットプリンター コピーする Pixus Mg6130 | 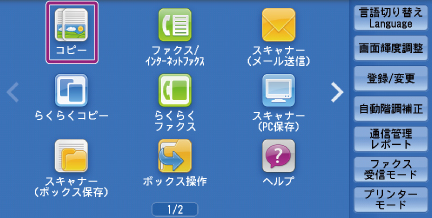 インクジェットプリンター コピーする Pixus Mg6130 |
「プリンター コピー やり方」の画像ギャラリー、詳細は各画像をクリックしてください。
 インクジェットプリンター コピーする Pixus Mg6130 |  インクジェットプリンター コピーする Pixus Mg6130 |  インクジェットプリンター コピーする Pixus Mg6130 |
 インクジェットプリンター コピーする Pixus Mg6130 |  インクジェットプリンター コピーする Pixus Mg6130 |  インクジェットプリンター コピーする Pixus Mg6130 |
 インクジェットプリンター コピーする Pixus Mg6130 |  インクジェットプリンター コピーする Pixus Mg6130 |  インクジェットプリンター コピーする Pixus Mg6130 |
「プリンター コピー やり方」の画像ギャラリー、詳細は各画像をクリックしてください。
 インクジェットプリンター コピーする Pixus Mg6130 |  インクジェットプリンター コピーする Pixus Mg6130 |  インクジェットプリンター コピーする Pixus Mg6130 |
 インクジェットプリンター コピーする Pixus Mg6130 |  インクジェットプリンター コピーする Pixus Mg6130 |  インクジェットプリンター コピーする Pixus Mg6130 |
 インクジェットプリンター コピーする Pixus Mg6130 |  インクジェットプリンター コピーする Pixus Mg6130 |  インクジェットプリンター コピーする Pixus Mg6130 |
「プリンター コピー やり方」の画像ギャラリー、詳細は各画像をクリックしてください。
 インクジェットプリンター コピーする Pixus Mg6130 | 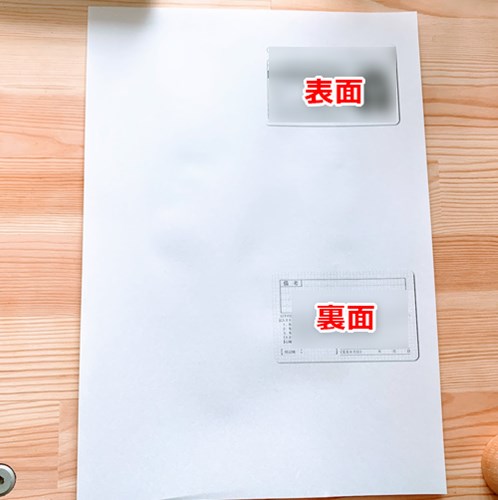 インクジェットプリンター コピーする Pixus Mg6130 | 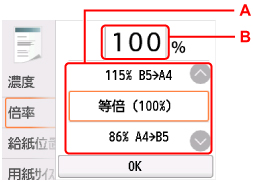 インクジェットプリンター コピーする Pixus Mg6130 |
インクジェットプリンター コピーする Pixus Mg6130 | 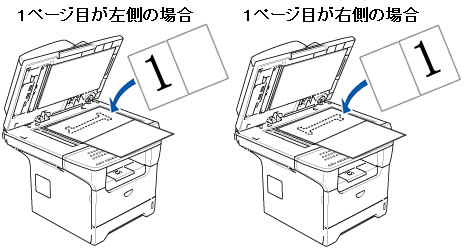 インクジェットプリンター コピーする Pixus Mg6130 |  インクジェットプリンター コピーする Pixus Mg6130 |
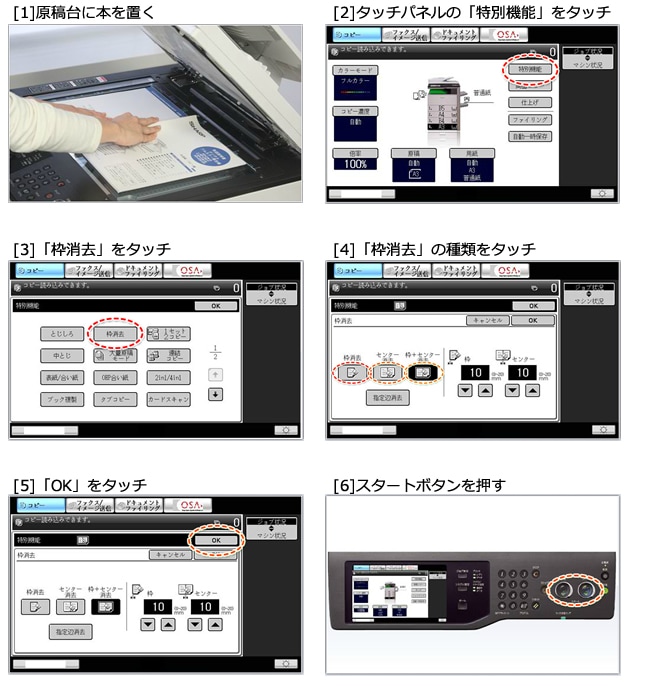 インクジェットプリンター コピーする Pixus Mg6130 |  インクジェットプリンター コピーする Pixus Mg6130 |  インクジェットプリンター コピーする Pixus Mg6130 |
「プリンター コピー やり方」の画像ギャラリー、詳細は各画像をクリックしてください。
 インクジェットプリンター コピーする Pixus Mg6130 |  インクジェットプリンター コピーする Pixus Mg6130 | 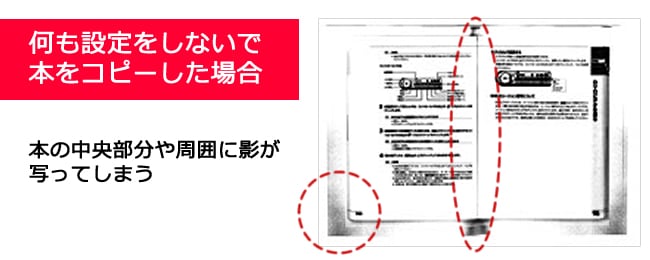 インクジェットプリンター コピーする Pixus Mg6130 |
インクジェットプリンター コピーする Pixus Mg6130 | 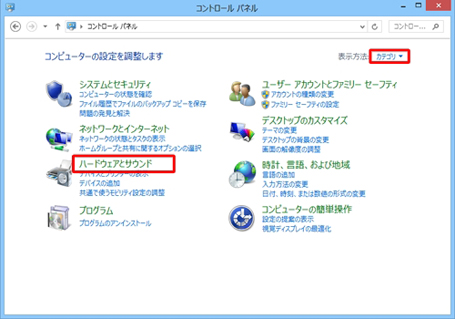 インクジェットプリンター コピーする Pixus Mg6130 | インクジェットプリンター コピーする Pixus Mg6130 |
 インクジェットプリンター コピーする Pixus Mg6130 | インクジェットプリンター コピーする Pixus Mg6130 |  インクジェットプリンター コピーする Pixus Mg6130 |
「プリンター コピー やり方」の画像ギャラリー、詳細は各画像をクリックしてください。
 インクジェットプリンター コピーする Pixus Mg6130 | インクジェットプリンター コピーする Pixus Mg6130 |  インクジェットプリンター コピーする Pixus Mg6130 |
 インクジェットプリンター コピーする Pixus Mg6130 |  インクジェットプリンター コピーする Pixus Mg6130 |  インクジェットプリンター コピーする Pixus Mg6130 |
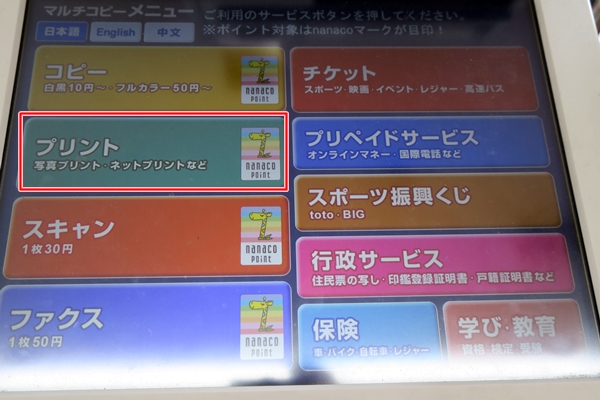 インクジェットプリンター コピーする Pixus Mg6130 |  インクジェットプリンター コピーする Pixus Mg6130 |  インクジェットプリンター コピーする Pixus Mg6130 |
「プリンター コピー やり方」の画像ギャラリー、詳細は各画像をクリックしてください。
インクジェットプリンター コピーする Pixus Mg6130 |  インクジェットプリンター コピーする Pixus Mg6130 |  インクジェットプリンター コピーする Pixus Mg6130 |
 インクジェットプリンター コピーする Pixus Mg6130 | インクジェットプリンター コピーする Pixus Mg6130 |  インクジェットプリンター コピーする Pixus Mg6130 |
 インクジェットプリンター コピーする Pixus Mg6130 |  インクジェットプリンター コピーする Pixus Mg6130 |  インクジェットプリンター コピーする Pixus Mg6130 |
「プリンター コピー やり方」の画像ギャラリー、詳細は各画像をクリックしてください。
インクジェットプリンター コピーする Pixus Mg6130 |  インクジェットプリンター コピーする Pixus Mg6130 | インクジェットプリンター コピーする Pixus Mg6130 |
 インクジェットプリンター コピーする Pixus Mg6130 |  インクジェットプリンター コピーする Pixus Mg6130 |
印刷のやり方は以下の通りです。 ①「ページレイアウト」タブを選択して「ページ設定」をクリックします。 ②「余白」タブに切り替え、「印刷の向き」を選択します。 ③「用紙」タブに切り替え、「用紙サイズ」から「郵便ハガキ」を選択します。 次に、「用紙トレイ」の「1ページ目」と「2ページ目以降」の一覧から「手差し」を選択し、「OK」をクリックしまとめ コンビニコピー機の基本的な使い方・両面印刷の方法などを紹介しました。 コンビニコピー機の使い方 ・料金の紹介 ・基本的な使い方(手順) 両面印刷のやり方 ・片面2枚の原稿を両面1枚に印刷する方法 ・両面印刷のものを片面1枚に印刷する
Incoming Term: プリンター コピー やり方,
コメント
コメントを投稿